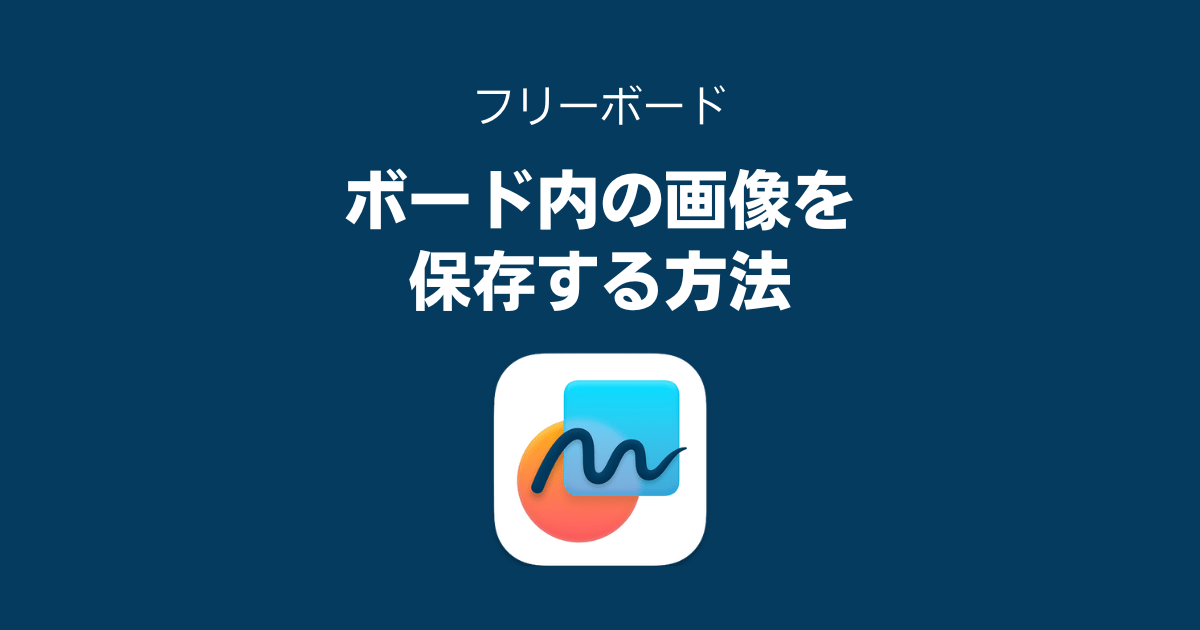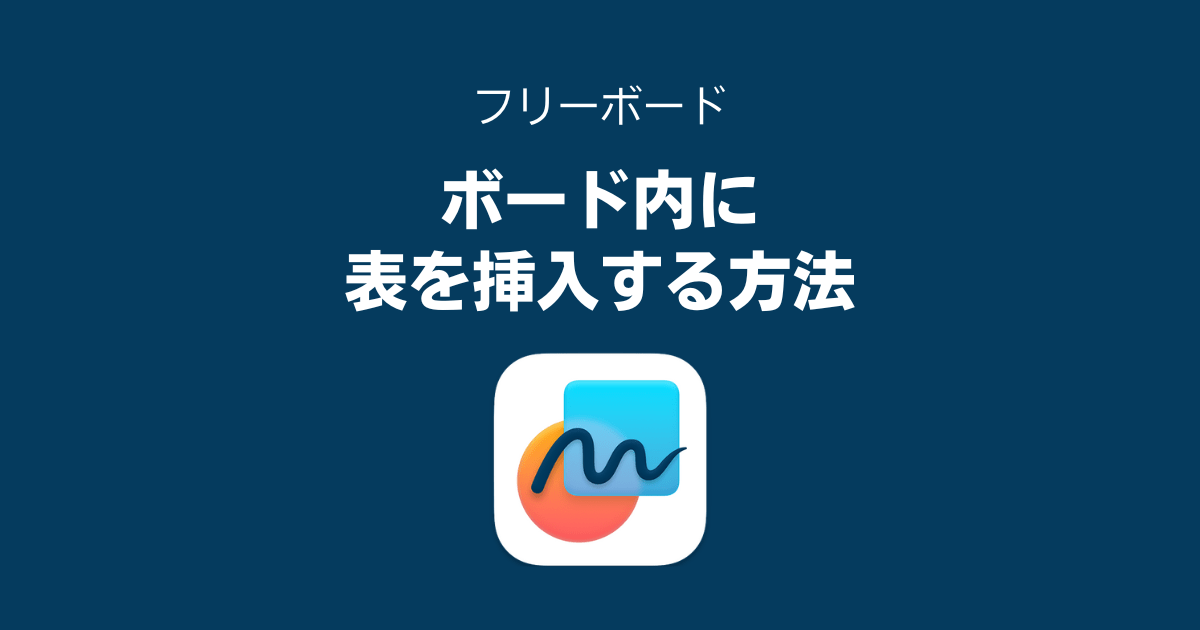ちゃろぼ
ちゃろぼGoodnotes(Goodnotes 6、GoodNotes 5)で手書きでプレゼン資料を作り、プレゼンテーションに活用する方法をご紹介します。


目次
プレゼン資料を手描きで作る前に確認しておこう



時間をかけずに作れるのが手描きの良いところですが、客先の資料には向かないことがあります。
Goodnotes 6で
プレゼン資料を作る前のポイント
- そのプレゼンで手描き資料でも問題ないか確認しておく
- 資料のサイズは、印刷時を考えてA4サイズがオススメ
A列
| サイズ | 寸法 (mm) |
|---|---|
| A0 | 1189 × 841 |
| A1 | 841 × 594 |
| A2 | 594 × 420 |
| A3 | 420 × 297 |
| A4 | 297 × 210 |
| A5 | 210 × 148 |
| A6 | 148 × 105 |
| A7 | 105 × 74 |
| A8 | 74 × 52 |
B列
| サイズ | 寸法 (mm) |
|---|---|
| B0 | 1456 × 1030 |
| B1 | 1030 × 728 |
| B2 | 728 × 515 |
| B3 | 515 × 364 |
| B4 | 364 × 257 |
| B5 | 257 × 182 |
| B6 | 182 × 128 |
| B7 | 128 × 91 |
| B8 | 91 × 64 |
Goodnotes 6で作った資料をプレゼンで映す方法



Goodnotes(Goodnotes 6、GoodNotes 5)で作った資料をプレゼンで使う方法は、2通りあります。
手描きプレゼン資料を映す方法
- Goodnotesのプレゼンテーションモードを使ってiPadで映す
- Goodnotesで作った資料をPDF保存してPCに送って映す
方法①
Goodnotes 6のプレゼンテーションモードを使ってiPadで映す方法
| メリット | iPadだけでそのままプレゼンできる |
| デメリット | iPadをプロジェクターに繋ぐケーブルが必要 |


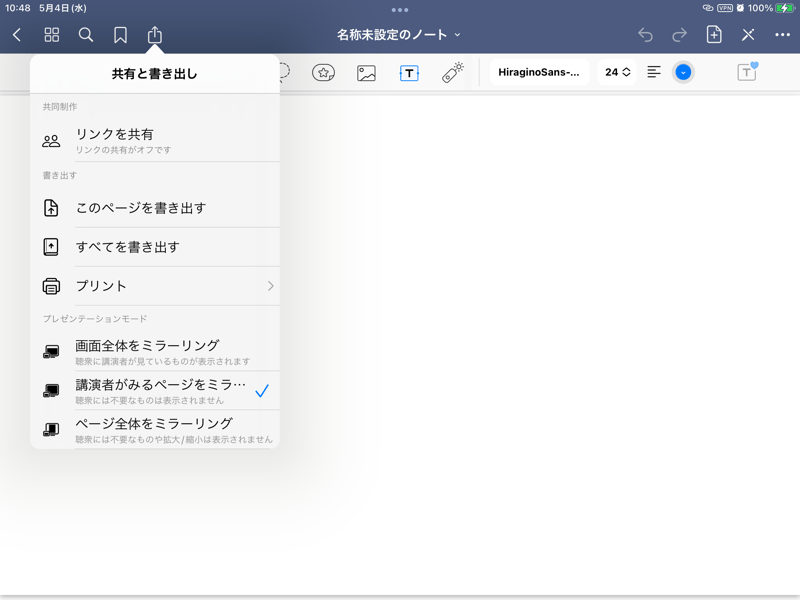
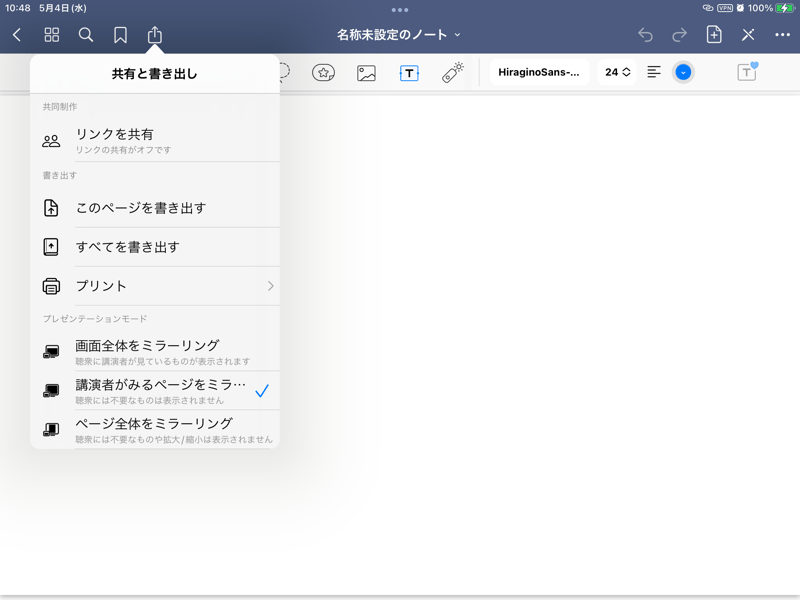
方法②
Goodnotes 6で作った資料をPDF保存してPCに送って映す
| メリット | PCとプロジェクターを繋ぐ慣れた方法でプレゼンできる |
| デメリット | iPadからPCにPDFを送る必要がある |


保存したPDFをPCに送る2つの方法
ご自身のやりやすい方法でお手持ちのパソコンに送ってください
- iPadからメールに添付して送る
- GoogleドライブやDropboxなどのクラウドストレージで共有する
プレゼン資料を作るときのGoodnotesの便利な機能



こちらの記事もプレゼン資料作りに役立ちますので、ご覧くださいね。
あわせて読みたい




GoodNotes 6でプレゼン資料のたたき台を作るテンプレート (GoodNotes 5対応)
【プレゼン資料のたたき台作成用のA4用紙テンプレート】 Goodnotes(Goodnotes 6、GoodNotes 5)で使える、プレゼン資料のたたき台を作るPDFテンプレートを作りました。無…
あわせて読みたい




Goodnotes 6でプレゼンスライドの原稿を作るアイデア (GoodNotes 5対応)
職場、学校など、プレゼンテーションで使用するスライドの下書き・ラフを、Goodnotes(Goodnotes 6、GoodNotes 5)で作ると、紙に原稿を書いた時よりも簡単にスライドを作…
あわせて読みたい




【GoodNotes 5】画像のトリミング方法が20秒で分かる
こちらのYouTube動画の13分10秒~13分31秒で、GoodNotes 5で挿入した画像のトリミング方法が解説されています。 https://www.youtube.com/watch?v=EaEGXIn63uU&t=79…
あわせて読みたい




Goodnotes 6で表を作る・挿入する方法 (GoodNotes 5対応)
このページでは、Goodnotes(Goodnotes 6、GoodNotes 5)で表を追加する簡単な方法を図解たっぷりで紹介します。 はじめに知っておきたい前知識 Goodnotes(Goodnotes 6、G…
あわせて読みたい




GoodNotes 5でコメント・注釈を追加する方法
GoodNotes 5の「コメント」機能 はじめに知っておきたい前知識 コメントは一時的なメモ書き画像やPDFとして書き出し・保存するときには残らない 簡易的にToDoとしても活…
あわせて読みたい




GoodNotes 5の付箋の使い方
はじめに知っておきたい前知識 付箋はGoodNotes 5の「要素ツール」内にあります。 要素ツールとは? よく使う画像をスタンプ登録できる機能 あらかじめ色々なスタンプが…
あわせて読みたい




【GoodNotes 5】スタンプの使い方&無料素材の配布サイト22選
GoodNotes 5では、いつも使う画像を「スタンプ(ステッカー)」として登録しておくことができます。 この記事を読むと スタンプ機能の使い方が分かる いつも使う画像をス…