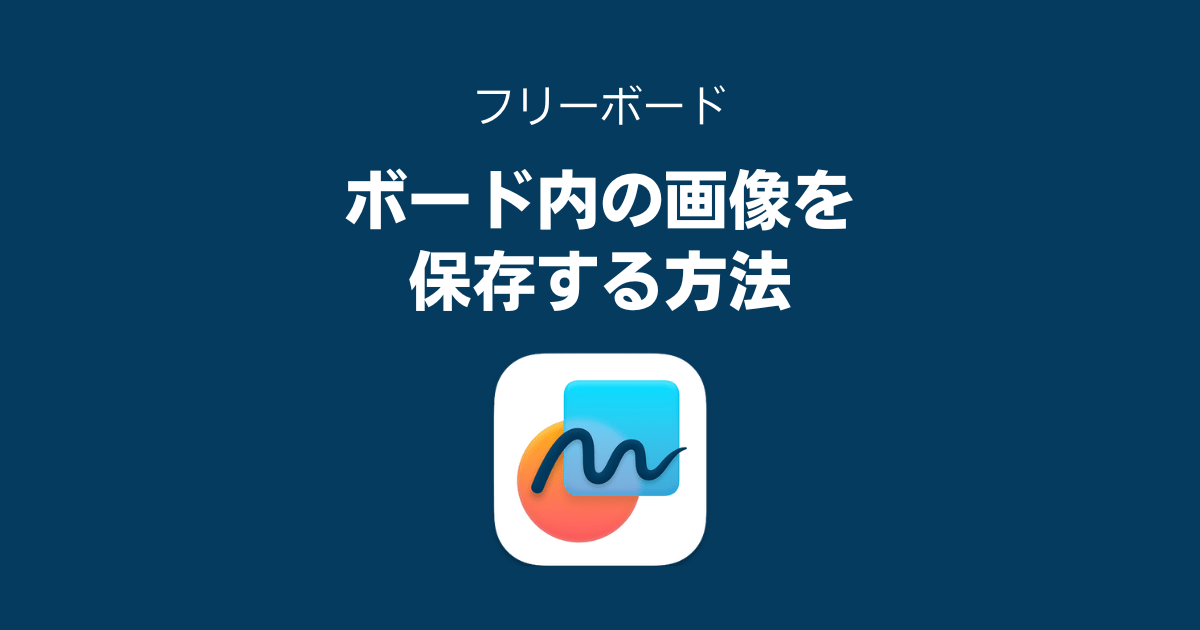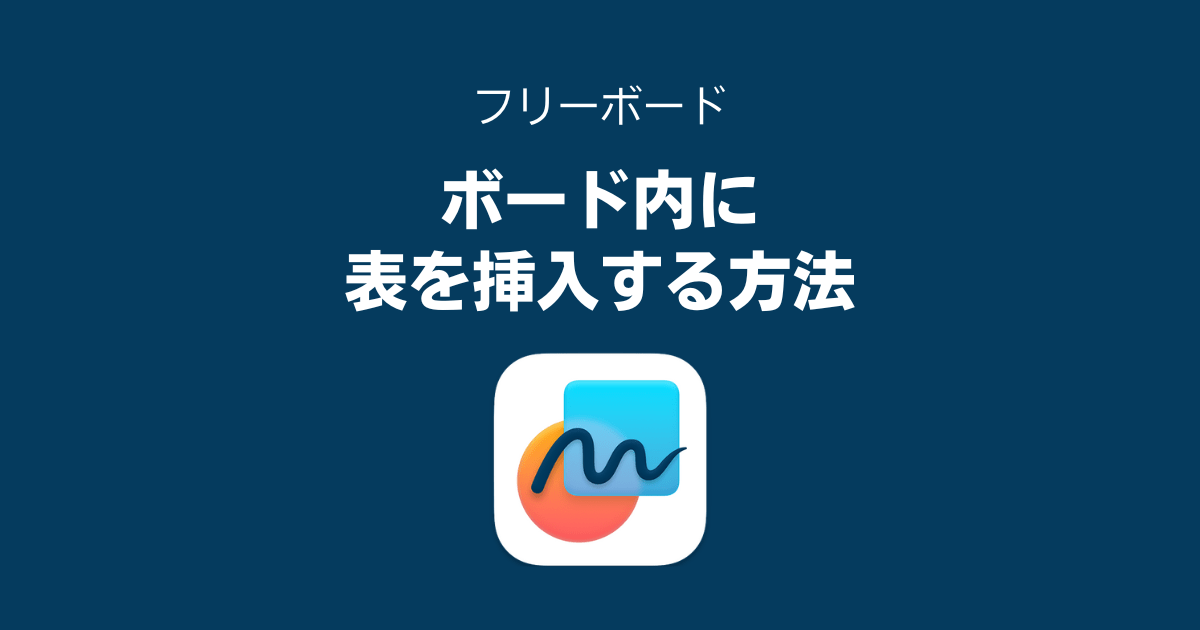ちゃろぼ
ちゃろぼこのように、iPadのボタンから簡単に、画面に赤シートを被せたような感じにする方法を解説します。
この記事で
赤シートの設定をすると
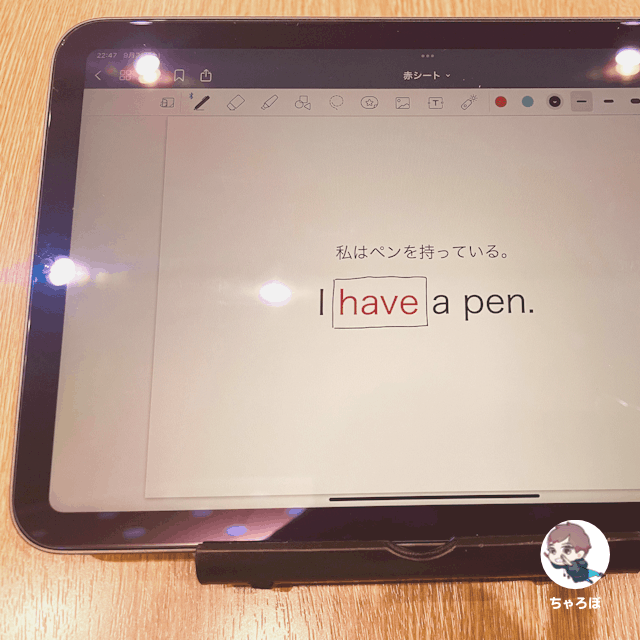
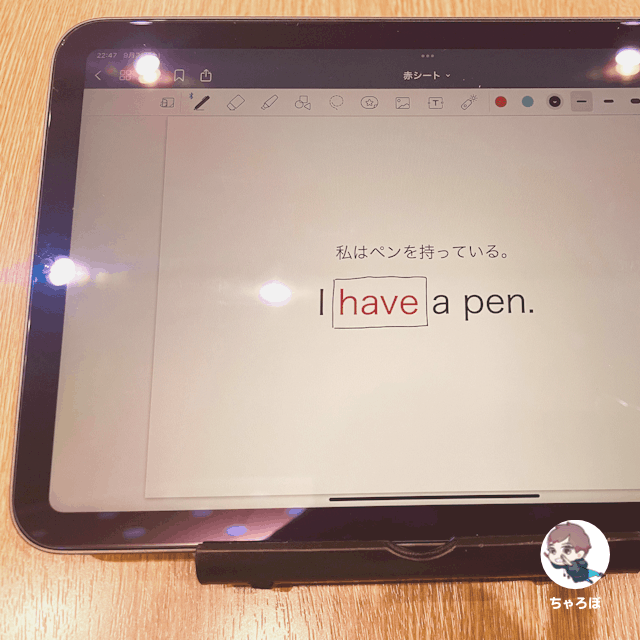
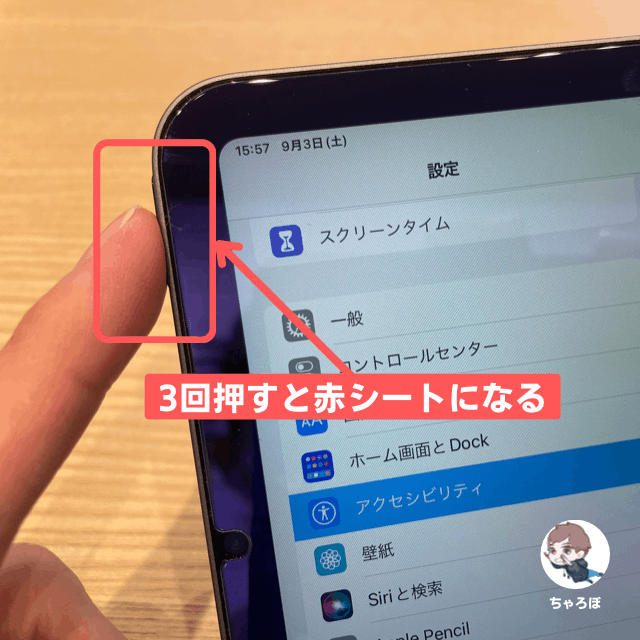
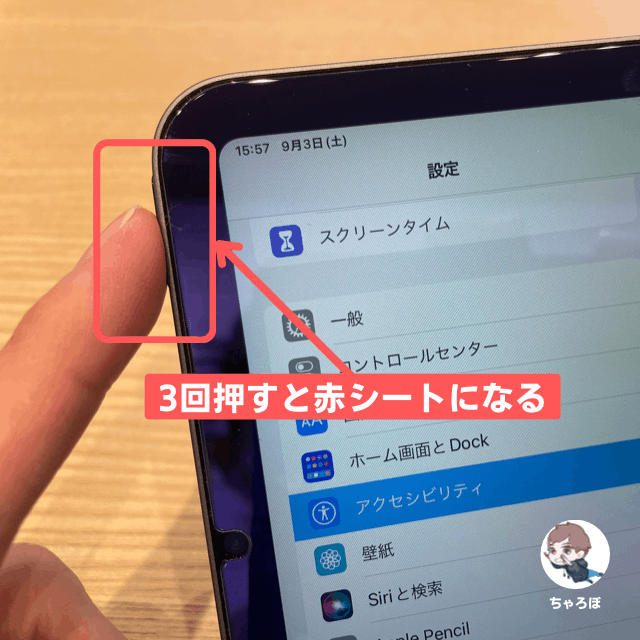
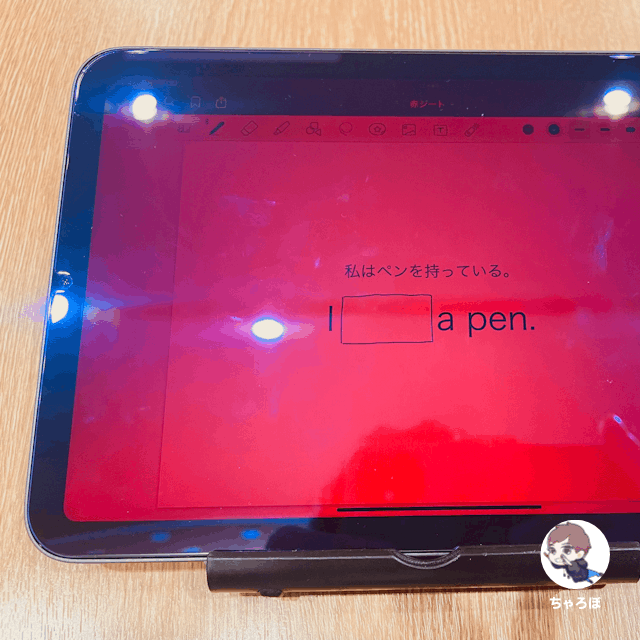
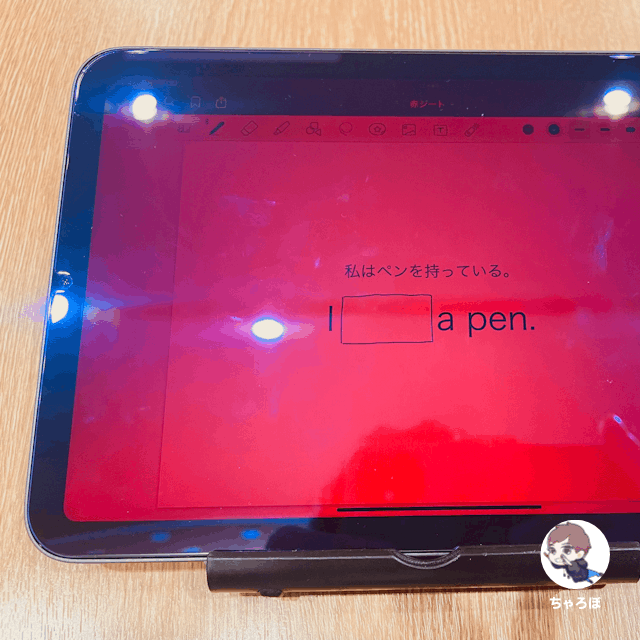



他サイトを見てみると、手順が難しそうに解説されていたので、わかりやすくまとめてみました。難しくないので、安心してください。
iPadとGoodnotes 6で
赤シート勉強をする設定手順
- iPadで赤シートを使える設定をする
- 設定した赤シートをすぐに呼び出せるようにする
- Goodnotes(Goodnotes 6、GoodNotes 5)のペンの赤色を調整する
① iPadで赤シートを使えるようにする設定手順



まずは、iPadに元々備わっている「カラーフィルタ」という機能で、iPadに赤シートを被せたような見え方にして行きたいと思います。
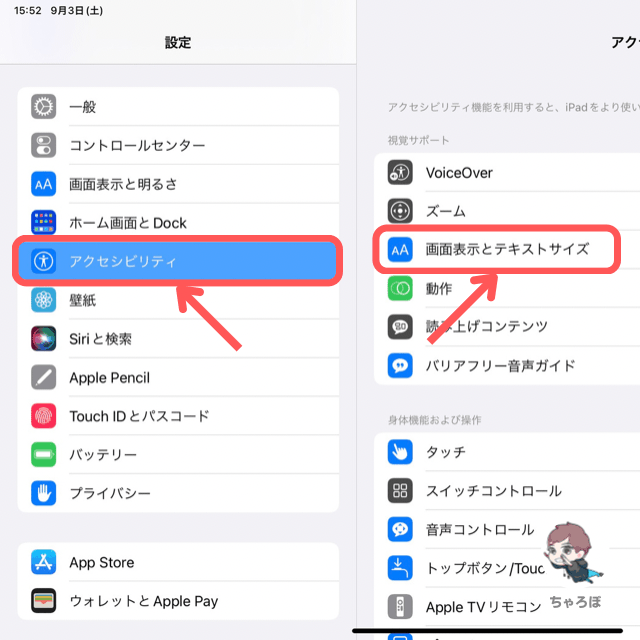
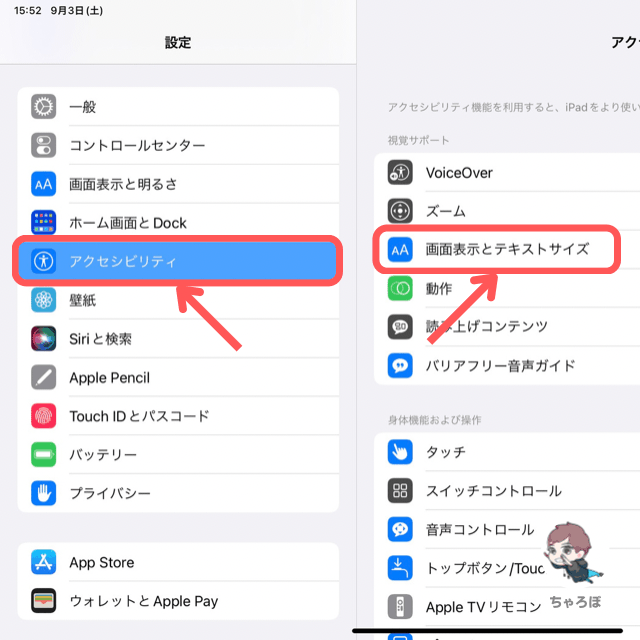
「設定」アプリを開き、「アクセシビリティ」→「画面表示とテキストサイズ」の順に進みます。
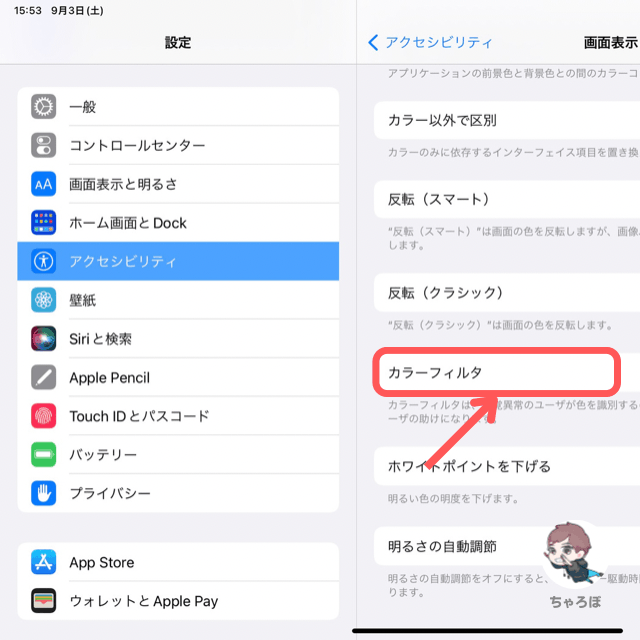
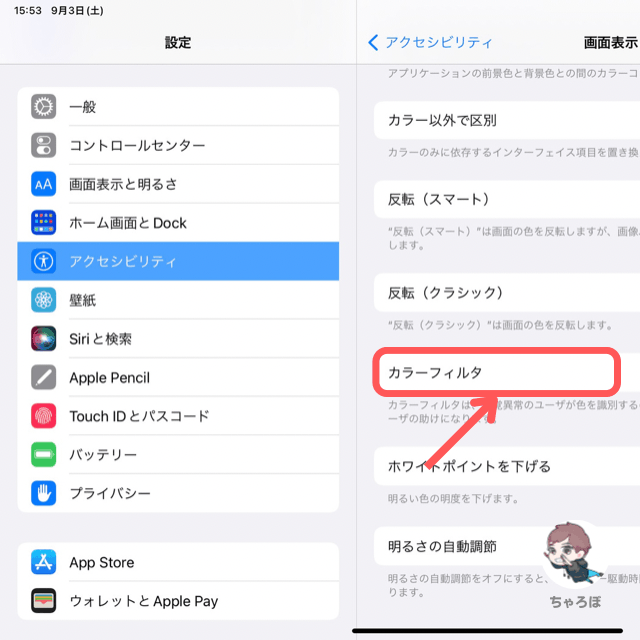
続いて「カラーフィルタ」をタップします。
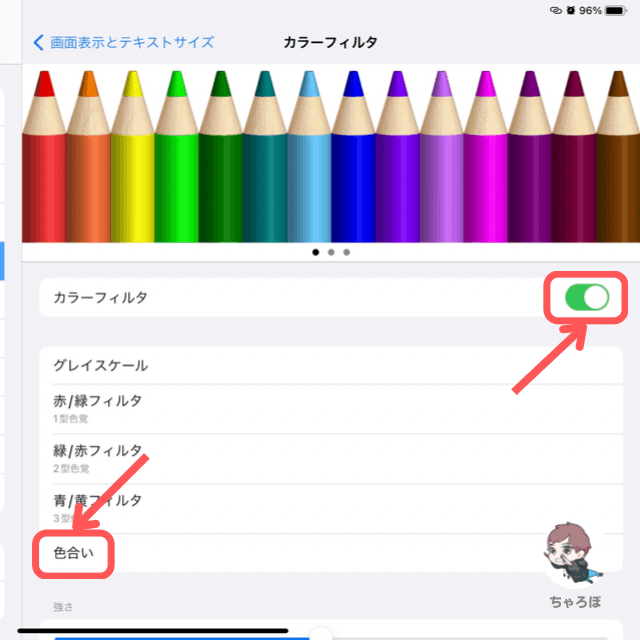
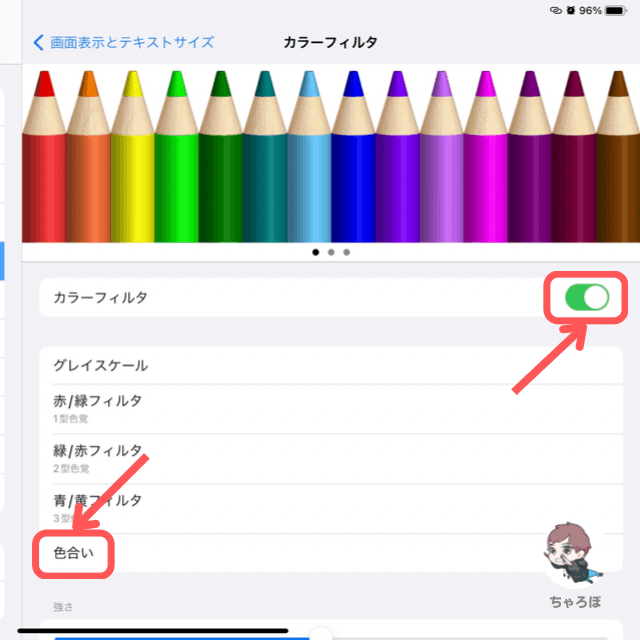
「カラーフィルタ」のスイッチをONにしてから「色合い」を選びます。
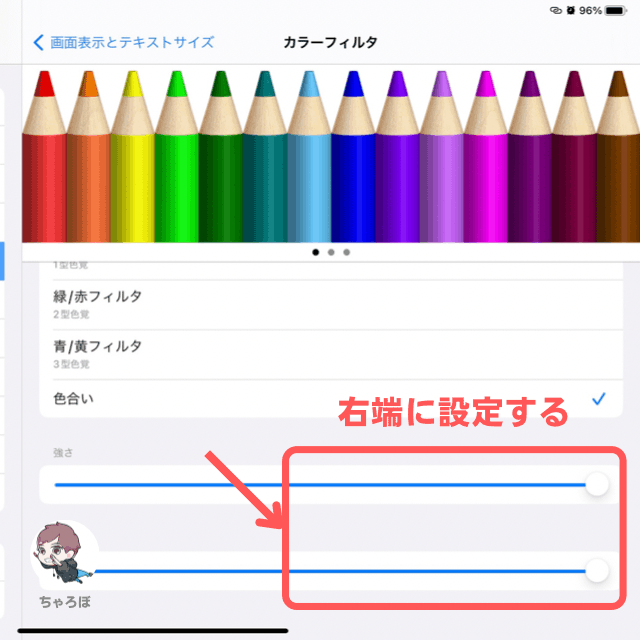
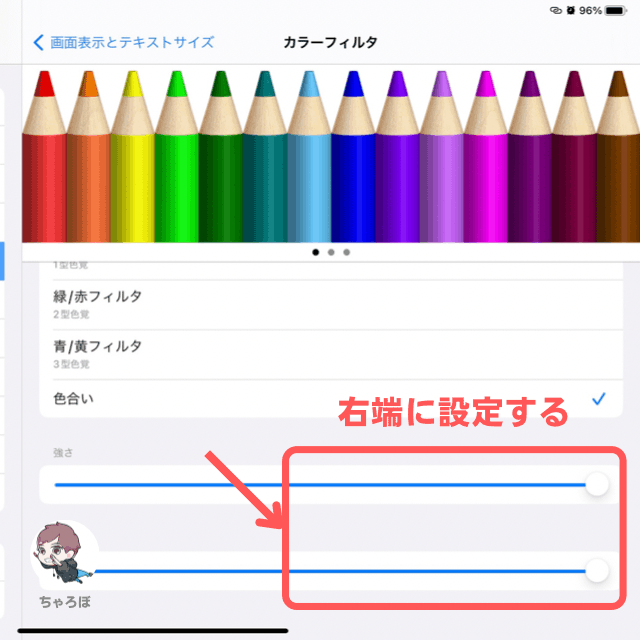
「色合い 」の下にある「強さ」「色相」の設定値を1番右端になるように変更します。
② 設定した赤シートをすぐに呼び出せるようにする手順



続いて、赤シートを簡単に呼び出せるための設定をします。この手順は踏まなくても赤シートを出せますが、この手順を踏んでおくことで、毎回「設定」から赤シートを起動する面倒さが無くなります。
赤シートの起動が楽になる2つの設定
- 「Touch ID」を3連続で押すと赤シートになるようにする
- 「コントロールセンター」のショートカットからすぐに赤シートになるようにする



では、赤シートをすぐに呼び出せる設定を1つずつ解説していきますね。
「Touch ID」から赤シートを起動する設定
この設定を済ませておくと、画像のように「Touch ID」ボタンから、簡単に赤シートを起動できるようになります。
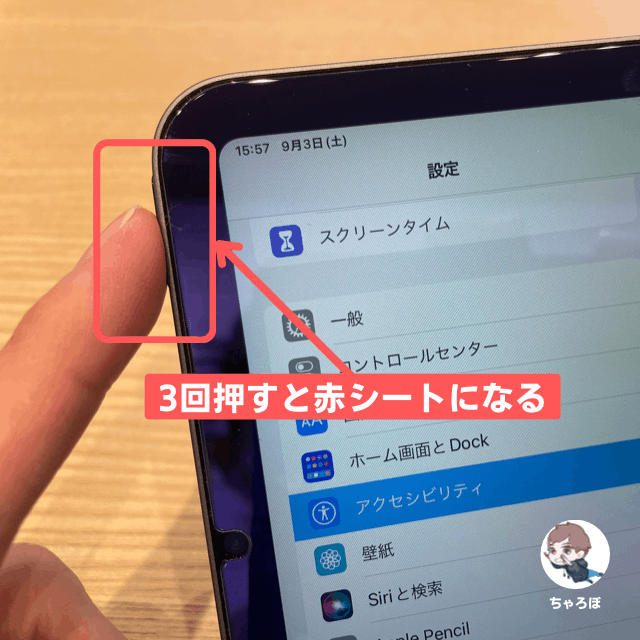
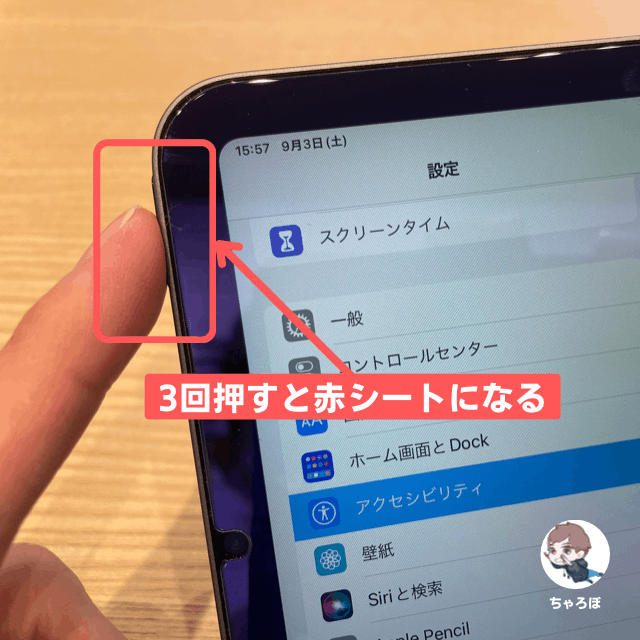
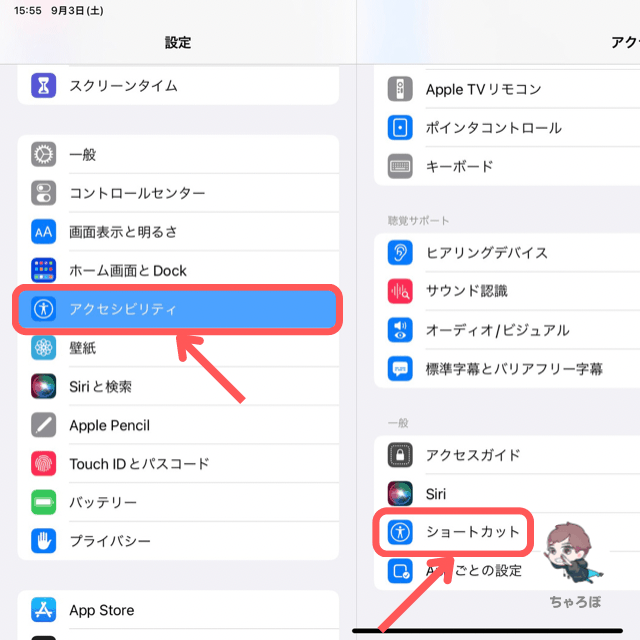
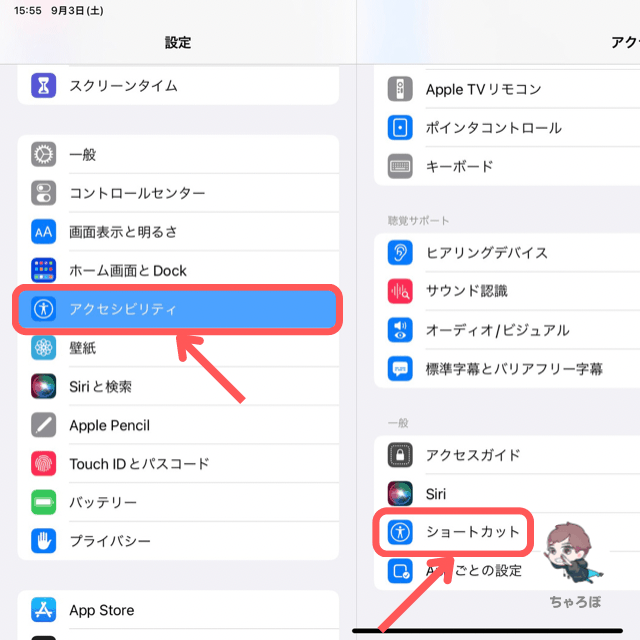
「設定」アプリで「アクセシビリティ」→「ショートカット」の順に進みます。
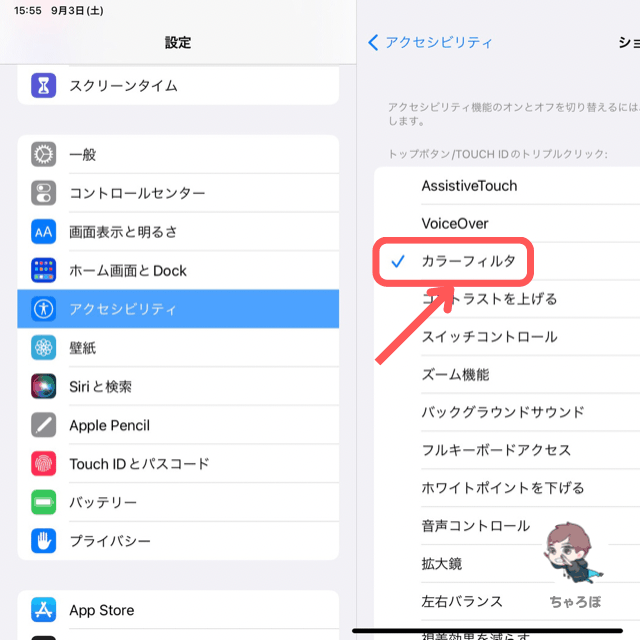
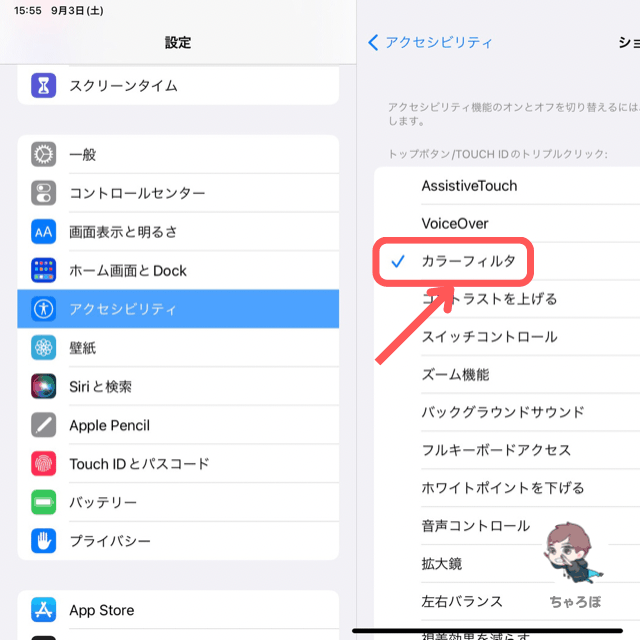
続いて「カラーフィルタ」にチェックを入れます。



これで、Touch IDボタンを3連続押しすると画面が一瞬で赤色になります。毎回「設定」からカラーフィルタの設定をしなくて済むようになります。
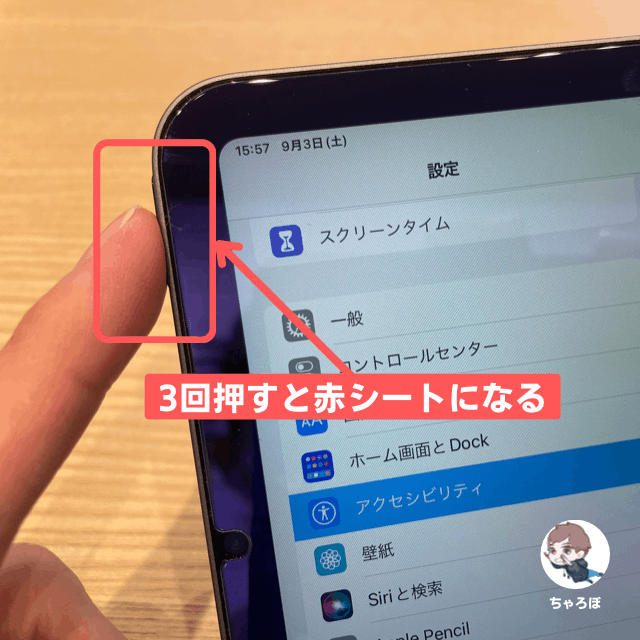
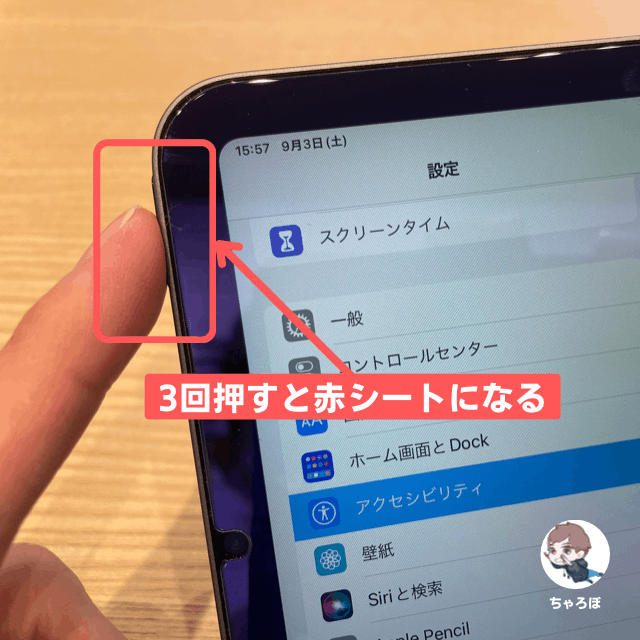



続いて、「コントロールセンター」にショートカットを登録しておく方法も解説します。
「コントロールセンター」から赤シートを起動する設定
この設定を済ませておくと、画像のように「コントロールセンター」のショートカットから、簡単に赤シートを起動できるようになります。
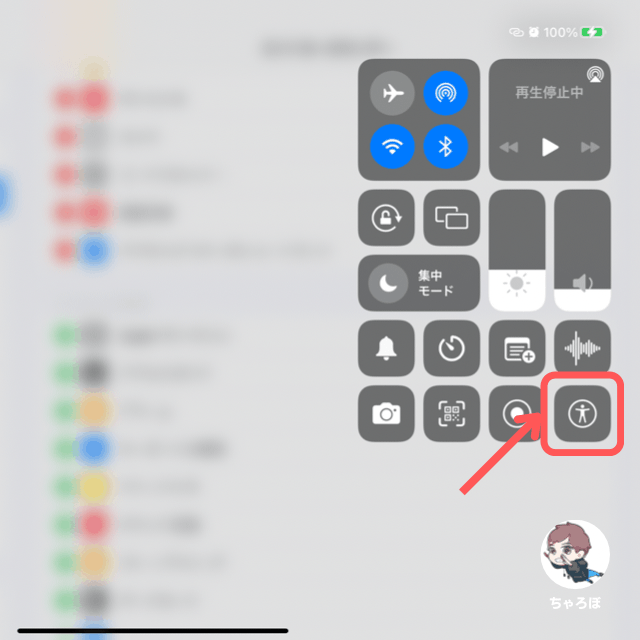
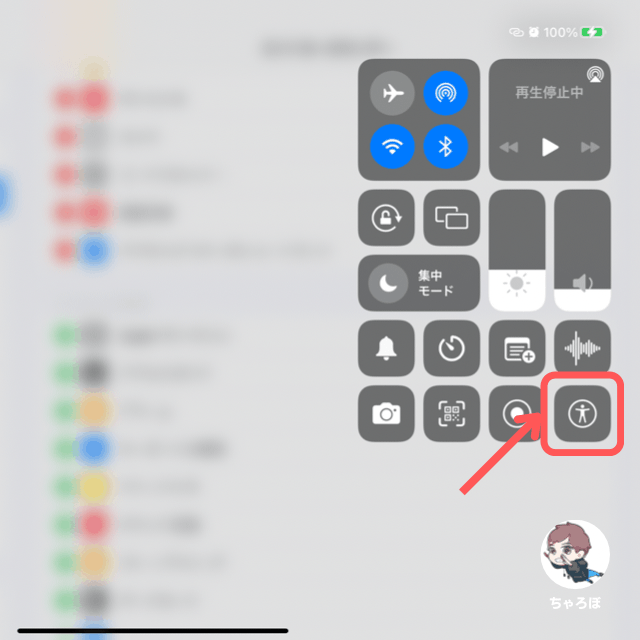
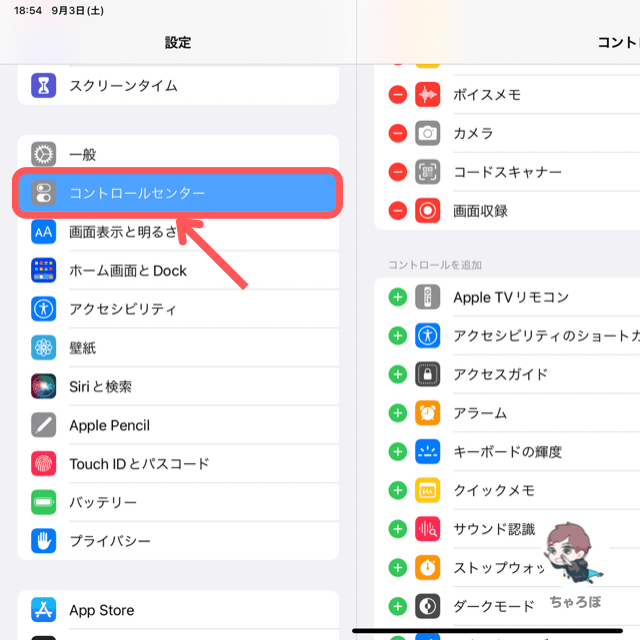
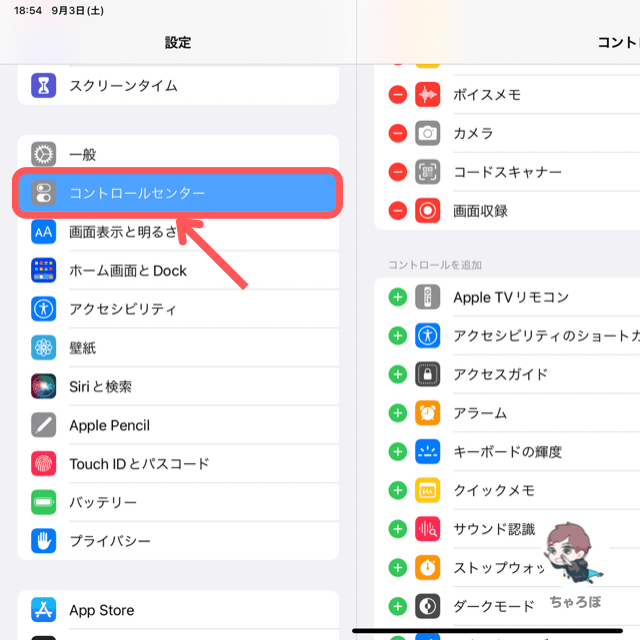
「設定」アプリの「コントロールセンター」をタップします。
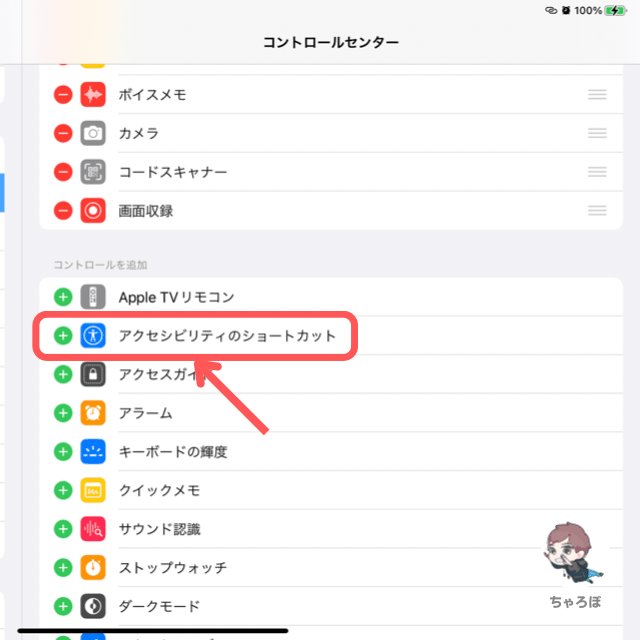
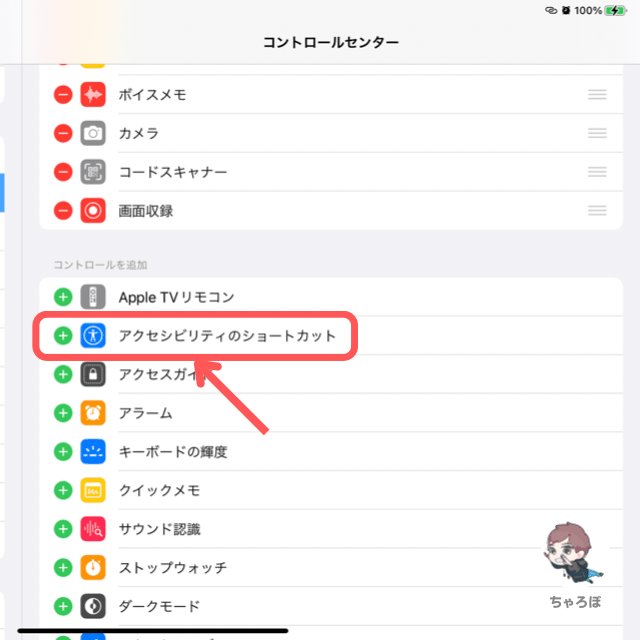
通いて「コントロールセンター」に「アクセシビリティのショートカット」を追加してください。



この設定をすると「コントロールセンター」にこちらの画像のようなアイコンが表示されます。その中に「カラーフィルタ」があれば、うまくいっった証拠です。
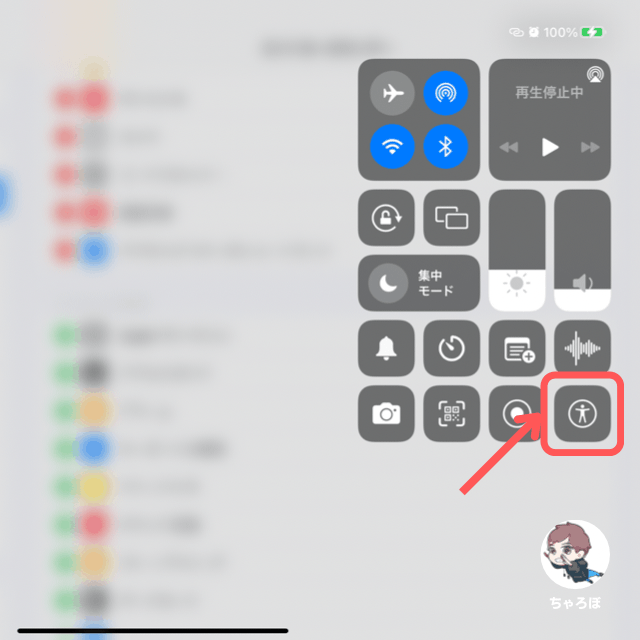
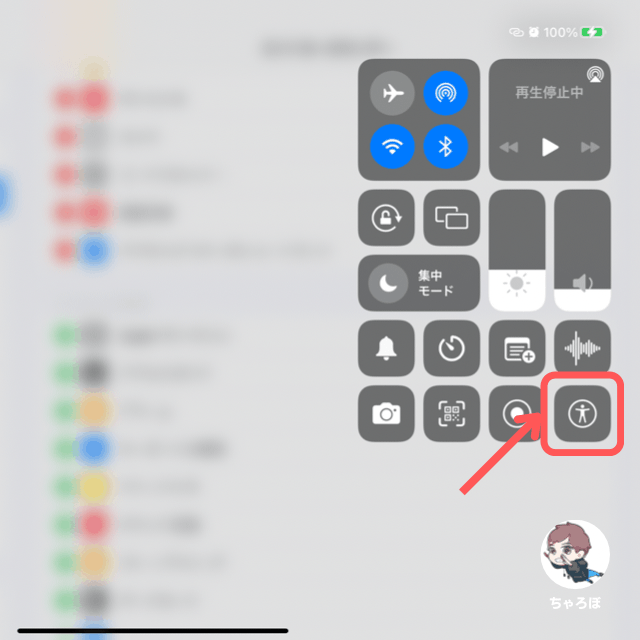
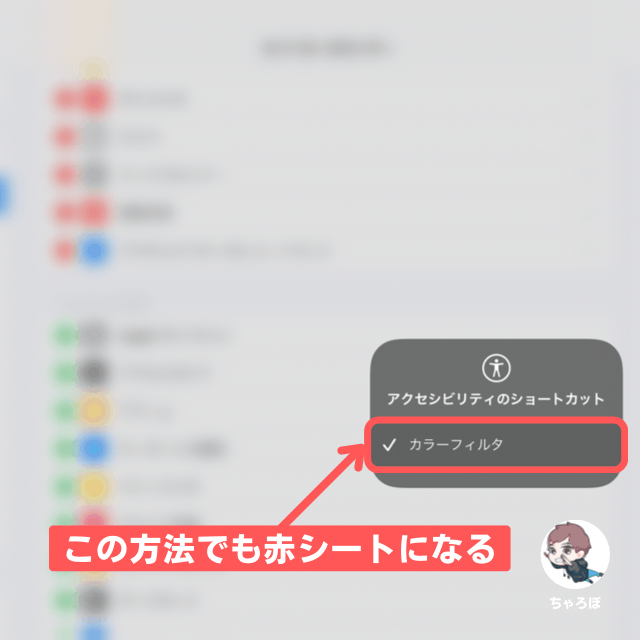
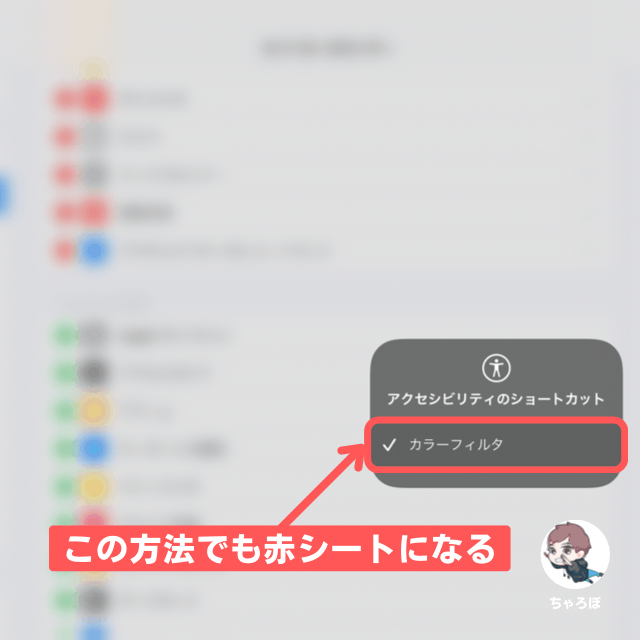
③ Goodnotes 6のペンの赤色を調整する手順



最後にGoodnotes(Goodnotes 6、GoodNotes 5)の設定。iPadで赤シートにしたときに消えるペン色にします。
Goodnotes 6の
赤ペンの色
| ペンの色 | #FF0000 カラーコードで「真っ赤」を意味します |
カラーコードがズレると、赤シートでうまく文字が隠れないので気をつけてください。
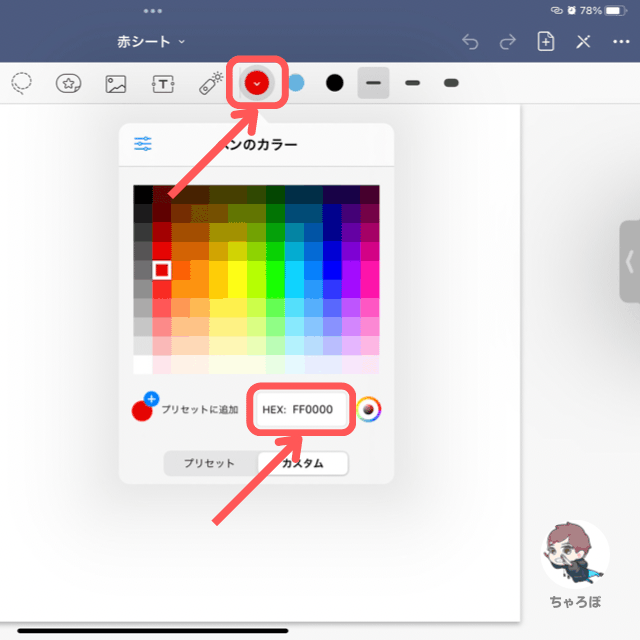
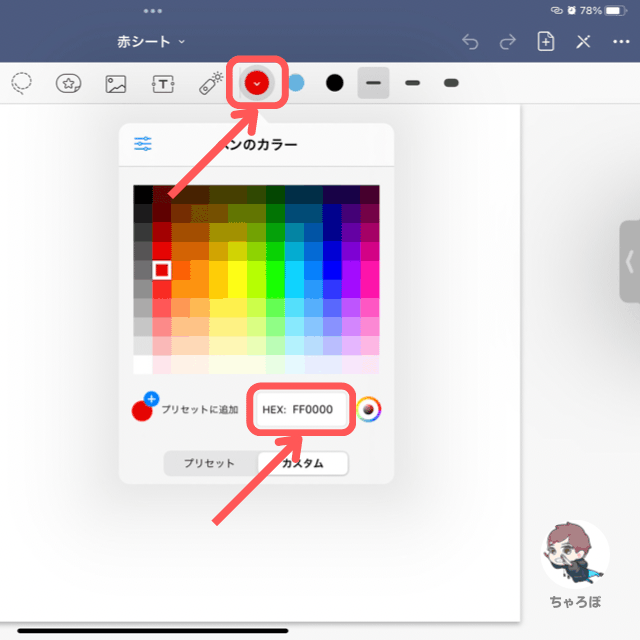


iPadでの勉強に使えるGoodnotesの活用方法



他にもiPadとGoodnotes(Goodnotes 6、GoodNotes 5)を学習に使う便利な方法やテンプレートを紹介しています。こちらのページもよく見られています。